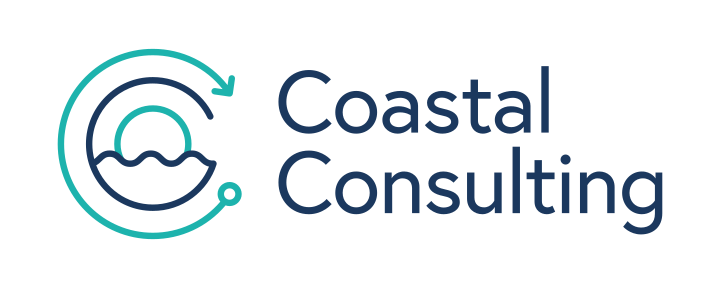Share this
How to Manage HubSpot Duplicates when Integrated with Salesforce
by Lauren Ryan on June 2021
HubSpot manages duplicates differently when integrated with Salesforce. The process to merge, delete, and deduplicate shifts because of the integration and it can be challenging to navigate. We'll walk you through the process and provide detailed steps to deduplicate contacts and companies in HubSpot and leads, contacts, and accounts in Salesforce.
Proactively Prevent and Monitor Duplicates
- Turn off “Automatically create and associate companies with contacts” in HubSpot. If you’re just using HubSpot, this feature is great. If you’re syncing with Salesforce, it can lead to many duplicate companies. When integrated with Salesforce, HubSpot deduplicates companies based on the Salesforce Account ID and Domain. So, this feature will create a new company for each form submission or contact added via the HubSpot email extension. Additionally, you cannot merge duplicate companies in HubSpot when integrated with Salesforce. You’ll have to manually delete the companies and manually associate the contacts to the company record that’s syncing with Salesforce.
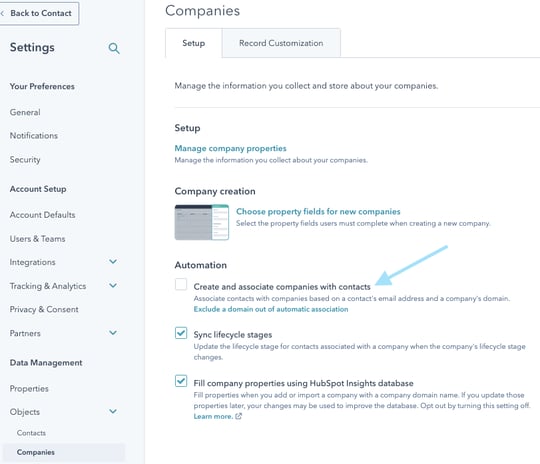
- Regularly monitor contact and company duplicates. This is in addition to monitoring the duplicates flagged in the HubSpot health section of the integration. The duplicates flagged in HubSpot health are just duplicates that are impacting the integration. However, HubSpot can have thousands of duplicates that are not impacting the integration that will go unfixed if you’re not looking for them.
The screenshots below were taken from the same account at the same time. The duplicates flagged in HubSpot health were nowhere close to the number of overall system duplicates.
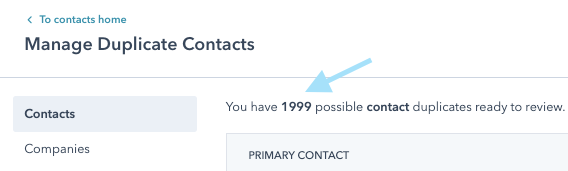
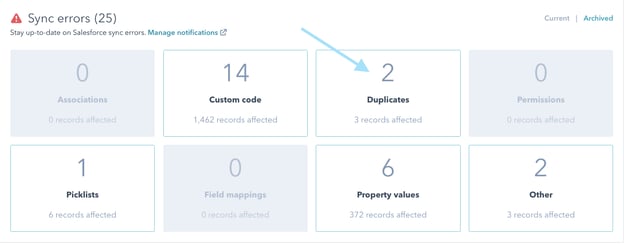
Manage Duplicates in HubSpot
Deduplicate Contacts in HubSpot
- Navigate to Contacts > Contacts.
- Select the “Actions” button in the top right of the screen.
- Select “Manage Duplicates”.
- Click “Edit surfaced properties” in the top right of the screen.
- Select “Create Date”, “Salesforce Contact ID”, and “Salesforce Lead ID”.
- Determine which contact is the ‘master’ and which contact is the duplicate that needs to be merged. The master will either be the first created or the one that has a Salesforce ID associated with it (meaning it exists in Salesforce). If they both have a Salesforce ID, open them in Salesforce and deduplicate them in Salesforce. Deduplicating in Salesforce should automatically delete the duplicate in HubSpot if you have the integration setting enabled (screenshot below).
- Open the master contact and select “Actions” in the top left of the screen.
- Select “Merge” and enter the email of the duplicate contact you’re merging into this ‘master’ contact.
- Click “Merge” in the bottom left of the pop-up.
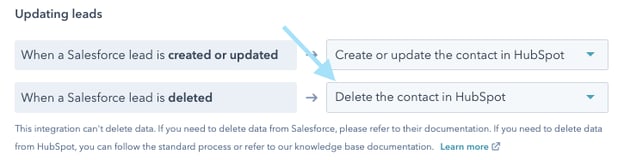
Deduplicate Companies in HubSpot
- Navigate to Contacts > Companies.
- Select the “Actions” button in the top right of the screen.
- Select “Manage Duplicates”.
- Select “Companies” on the left of the screen.
- Click “Edit surfaced properties” in the top right of the screen.
- Select “Create Date” and “Salesforce Account ID”.
- Determine which company is the master and which company is the duplicate that needs to be merged. The master will either be the first created or the one that has a Salesforce ID associated with it (meaning it exists in Salesforce). If they both have a Salesforce ID, open them in Salesforce and deduplicate them in Salesforce as well. Deduplicating accounts in Salesforce will not deduplicate companies in HubSpot automatically.
- Open the duplicate company and see what assets are associated with it.
- If the company has contacts associated - open the ‘master’ company and bulk add the contacts to the company. Under “Contacts” in the right panel, click “Add” and type the email domain. Then, you can select all of the associated contacts at one time.
- If the company has attachments that the ‘master’ company does not, download them and reupload them to the ‘master’.
- If the company has deals associated, remove the association and associate the ‘master’ company with the deal. - Once all assets have been transferred from the duplicate company, delete it.
For companies, you will need to manually transfer documents, contact associations, and deals from the duplicate company to the company that’s syncing with Salesforce.
Manage Duplicates in Salesforce
Deduplicate Contacts + Companies in Salesforce
Salesforce does not provide an easy way to generate a list of duplicate leads, contacts, and accounts as HubSpot does. In Salesforce, the best way to manage duplicates is to build custom duplicate reports. Follow these steps for Accounts, Contacts, and Leads to create three duplicate reports.
- In Salesforce, navigate to Setup
- In the Quick Find box, search “Report Types”
- Select “New Custom Report Type”
- Select [Lead, Contact, Account] for the Primary Object
- For Report Type Label, name the report “[Lead, Contact, Account] Duplicates”
- Create a brief description and select the folder you’d like to store these reports in
- Select “Deployed” and click “Next”
- Click “Relate another object” under the Primary Object
- Search and select “Duplicate Record Items”
- Select “Each “A” record must have at least one related “B” record to make sure all items shown in the report have a duplicate record
- Select “Save”
- Repeat for all three objects
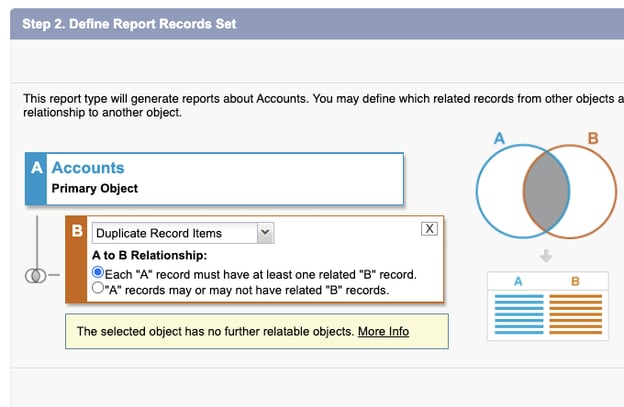
Once the report types are created, navigate to “Reports” in Salesforce. Your report should look like this.
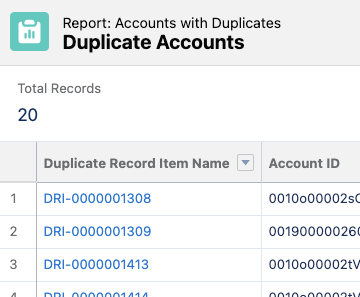
To deduplicate records from this report:
- Click an item in the “Duplicate Record Item Name” column
- Click on the value in the “Duplicate Record Set” field
- Open the two accounts by selecting both values in the “Record” column
- Confirm they’re actually duplicates
- If they are, select the “View Duplicates” call to action wherever it is located in your organization’s page layout
- Select both records on the list and click “Next”
- Select which record should be kept as the master record
- Select the most recent or most accurate field value for the fields that differ between the two accounts
- Select “Next”
- Confirm the Merge
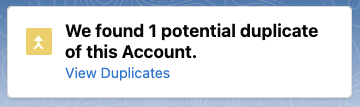
Want to learn more about the HubSpot Salesforce integration?
We've created the first-ever course designed to help you master the HubSpot Salesforce integration. If you're ready to build the strategic & technical skills needed to maximize your tools, be sure to check it out!
Share this
- April 2025 (1)
- March 2025 (1)
- January 2025 (3)
- December 2024 (2)
- September 2024 (2)
- August 2024 (2)
- July 2024 (3)
- June 2024 (1)
- May 2024 (1)
- February 2024 (1)
- January 2024 (1)
- December 2023 (1)
- November 2023 (1)
- October 2023 (5)
- September 2023 (2)
- June 2023 (1)
- April 2023 (2)
- March 2023 (2)
- February 2023 (5)
- January 2023 (8)
- December 2022 (7)
- November 2022 (10)
- October 2022 (2)
- September 2022 (11)
- August 2022 (4)
- July 2022 (2)
- June 2022 (3)
- May 2022 (8)
- April 2022 (6)
- March 2022 (4)
- February 2022 (4)
- January 2022 (6)
- December 2021 (4)
- November 2021 (4)
- October 2021 (4)
- August 2021 (1)
- July 2021 (7)
- June 2021 (15)
- May 2021 (1)
- March 2021 (2)